Guia Completo para Configurar AnyDesk em Dispositivos Móveis no Brasil: Passo a Passo!
Configurando AnyDesk em Dispositivos Móveis no Brasil
AnyDesk é uma ferramenta versátil que permite conexões remotas entre diversos dispositivos, incluindo smartphones e computadores. Neste guia, vamos te mostrar passo a passo como configurar o AnyDesk em dispositivos Android e iOS, para que você possa conectar entre eles, além de realizar conexões entre dispositivos móveis e computadores de mesa.
1. Instalação do AnyDesk em Android e iOS
Instalar AnyDesk em Android:
-
Acesse o Google Play Store:
- Abra o aplicativo Google Play Store em seu dispositivo Android.
- Busque por AnyDesk na barra de pesquisa:
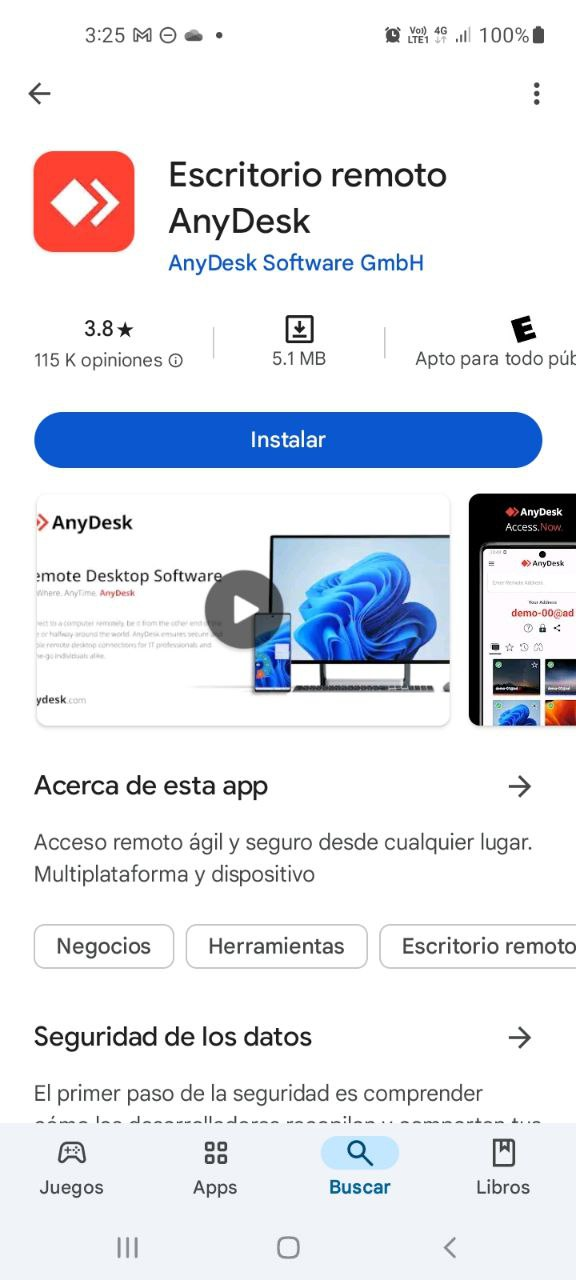
-
Baixe e instale:
- Selecione o aplicativo AnyDesk Remote Desktop nos resultados da pesquisa.
- Clique em Instalar e aguarde a instalação.
-
Abra o aplicativo:
- Após a instalação, abra o aplicativo a partir do menu de aplicativos do seu dispositivo.
Instalar AnyDesk em iOS (iPhone ou iPad):
-
Acesse a App Store:
- Abra o aplicativo App Store em seu dispositivo iOS.
- Procure por AnyDesk na barra de pesquisa:
-
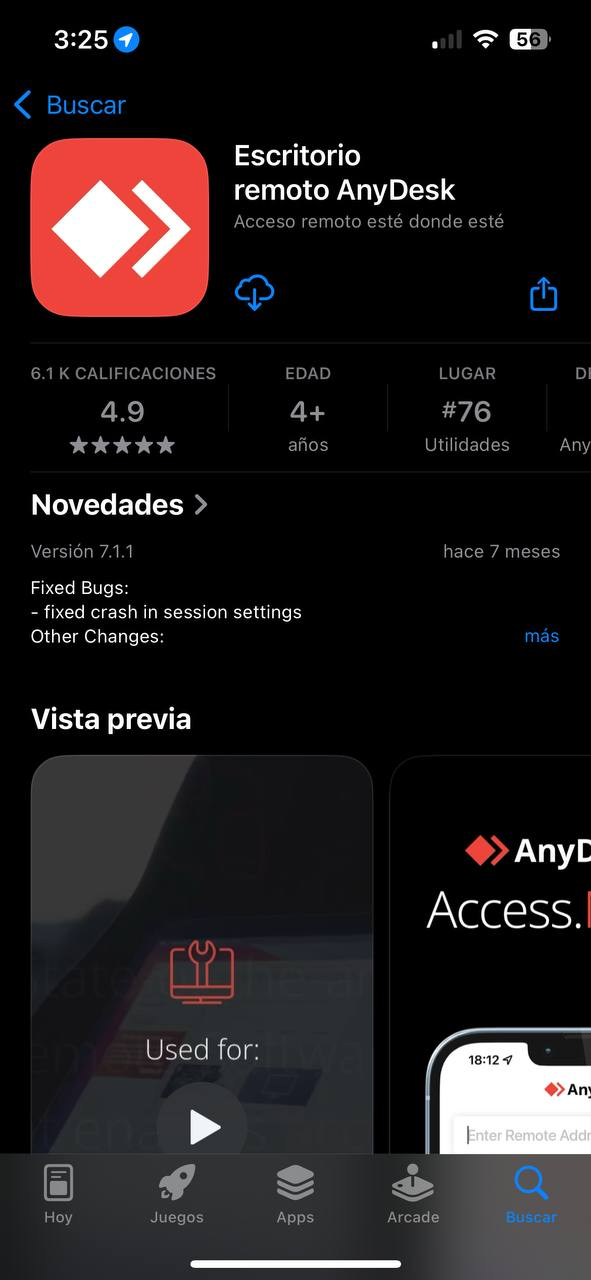
-
Baixe e instale:
- Selecione o aplicativo AnyDesk Remote Desktop nos resultados da pesquisa.
- Clique em Obter e em seguida Instalar. Insira sua senha ou utilize o Face ID/Touch ID se necessário.
-
Abra o aplicativo:
- Abra o aplicativo a partir da sua tela inicial uma vez instalado:
-
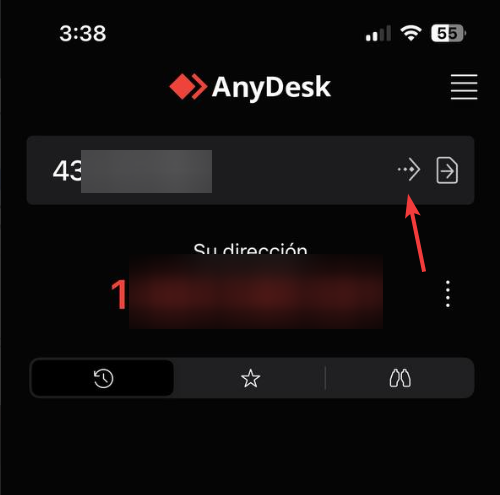
2. Conexão entre Android e iOS (de celular para celular)
Para conectar um dispositivo Android a um dispositivo iOS, siga estes passos:
Do dispositivo Android:
-
Abra o AnyDesk:
- Inicie o aplicativo AnyDesk em seu dispositivo Android.
-
Obtenha o AnyDesk Address do dispositivo iOS:
- Peça à pessoa com o dispositivo iOS que abra o AnyDesk no seu dispositivo.
- Na tela principal do AnyDesk, a pessoa verá um código chamado Your Address (Seu Endereço). Este é o código único que você deve inserir para se conectar.
-
Inicie a conexão:
- No seu dispositivo Android, insira o código de endereço do dispositivo iOS no campo Remote Address.
- Toque em Connect para iniciar a conexão.
-
Aceitar a solicitação de conexão:
- No dispositivo iOS, a pessoa receberá uma solicitação para permitir o acesso remoto. Ela deve aceitar para estabelecer a conexão.
-
Controle remoto:
-
Uma vez aceito, você poderá ver e controlar o dispositivo iOS a partir do seu Android.
NOTA:
-
Em certos dispositivos, para assumir o controle a partir de um computador, pode ser necessário instalar um plugin adicional (ad1). Se, após a instalação, o controle remoto não funcionar, é provável que essa funcionalidade não esteja disponível pelo fabricante do celular.
-
Do dispositivo iOS:
-
Abra o AnyDesk:
- Inicie o aplicativo AnyDesk em seu dispositivo iOS.
-
Obtenha o AnyDesk Address do Android:
- Peça à pessoa com o dispositivo Android que abra o AnyDesk em seu dispositivo e forneça seu Your Address.
-
Inicie a conexão:
- Insira o endereço do dispositivo Android no campo Remote Address do seu iPhone ou iPad.
- Clique em Connect para iniciar a conexão.
-
Aceitar a solicitação:
- A pessoa no Android receberá uma notificação para permitir a conexão. Ela deve aceitá-la para estabelecer a sessão.
-
Controle remoto:
- A partir daqui, você poderá controlar o dispositivo Android a partir do seu iPhone ou iPad.
NOTA:
- Em certos dispositivos, se for necessário controlar a partir de um computador, um plugin adicional pode ser requerido (ad1). Se após instalar não funcionar, pode ser que a funcionalidade não esteja disponível pelo fabricante do celular.
3. Conexão de celular a computador (Android/iOS para PC)
Você pode usar o AnyDesk para se conectar de seu dispositivo móvel a um computador (Windows, macOS ou Linux).
De Android ou iOS para PC:
-
Abra o AnyDesk no computador:
- Certifique-se de que o AnyDesk esteja instalado e aberto em seu computador. Se você ainda não possui, pode baixá-lo diretamente do site oficial do AnyDesk.
-
Obtenha o AnyDesk Address do computador:
- Na janela principal do AnyDesk em seu computador, você verá um código sob o título Your Address. Este é o código que você utilizará para se conectar do seu dispositivo móvel:
-
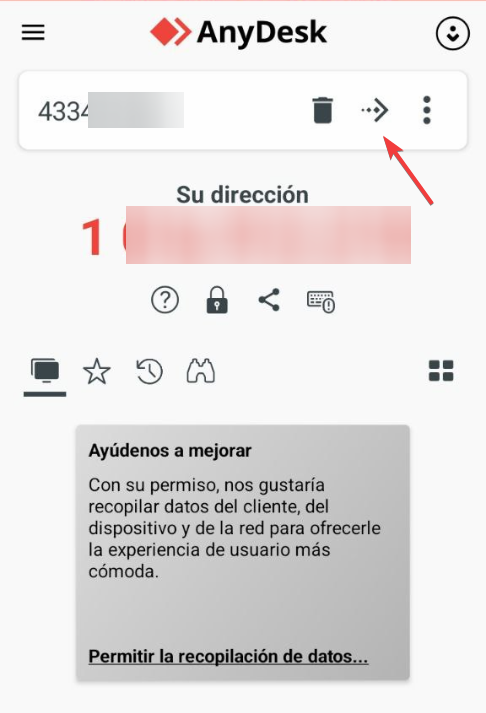
-
Abra o AnyDesk no dispositivo móvel:
- Inicie o aplicativo AnyDesk em seu dispositivo Android ou iOS.
-
Insira o AnyDesk Address do computador:
- Digite o código de endereço do computador no campo Remote Address no app do AnyDesk em seu celular.
- Toque em Connect para iniciar a conexão.
-
Aceitar a conexão no computador:
- No seu computador, você receberá uma solicitação para permitir a conexão. Clique em Aceitar para estabelecer a sessão.
-
Controlar o computador a partir do celular:
- Uma vez conectados, você poderá ver e controlar a tela do computador a partir do seu celular:
-
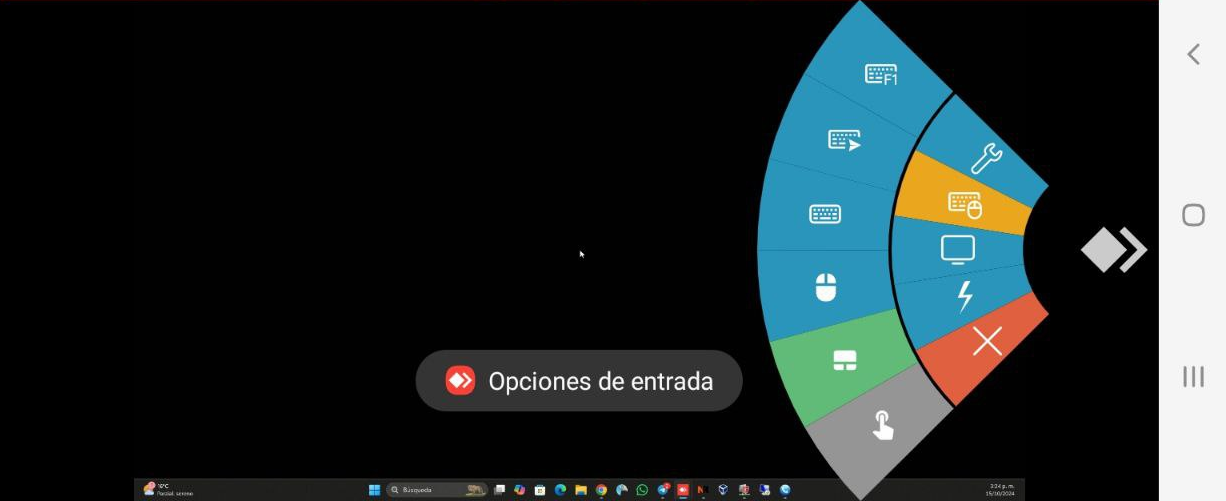
4. Conexão de computador a celular (PC para Android/iOS)
É possível também controlar seu dispositivo móvel a partir do seu computador usando o AnyDesk.
Do computador para Android ou iOS:
-
Abra o AnyDesk no dispositivo móvel:
- Certifique-se de que o AnyDesk esteja instalado e aberto em seu dispositivo móvel (Android ou iOS).
-
Obtenha o AnyDesk Address do dispositivo móvel:
- Na tela principal do AnyDesk em seu celular, você verá um código chamado Your Address. Esse é o código que será usado para se conectar a partir do computador.
-
Abra o AnyDesk no computador:
- No seu computador, inicie o aplicativo AnyDesk.
-
Insira o AnyDesk Address do dispositivo móvel:
- Digite o código de endereço do dispositivo móvel no campo Remote Address no AnyDesk em seu computador.
- Clique em Connect para iniciar a conexão.
-
Aceitar a solicitação no celular:
- Você receberá uma solicitação no dispositivo móvel para permitir o acesso. Aceite a conexão.
-
Controlar o celular a partir do computador:
- Uma vez conectado, você poderá ver e controlar o dispositivo móvel a partir do seu computador:
-
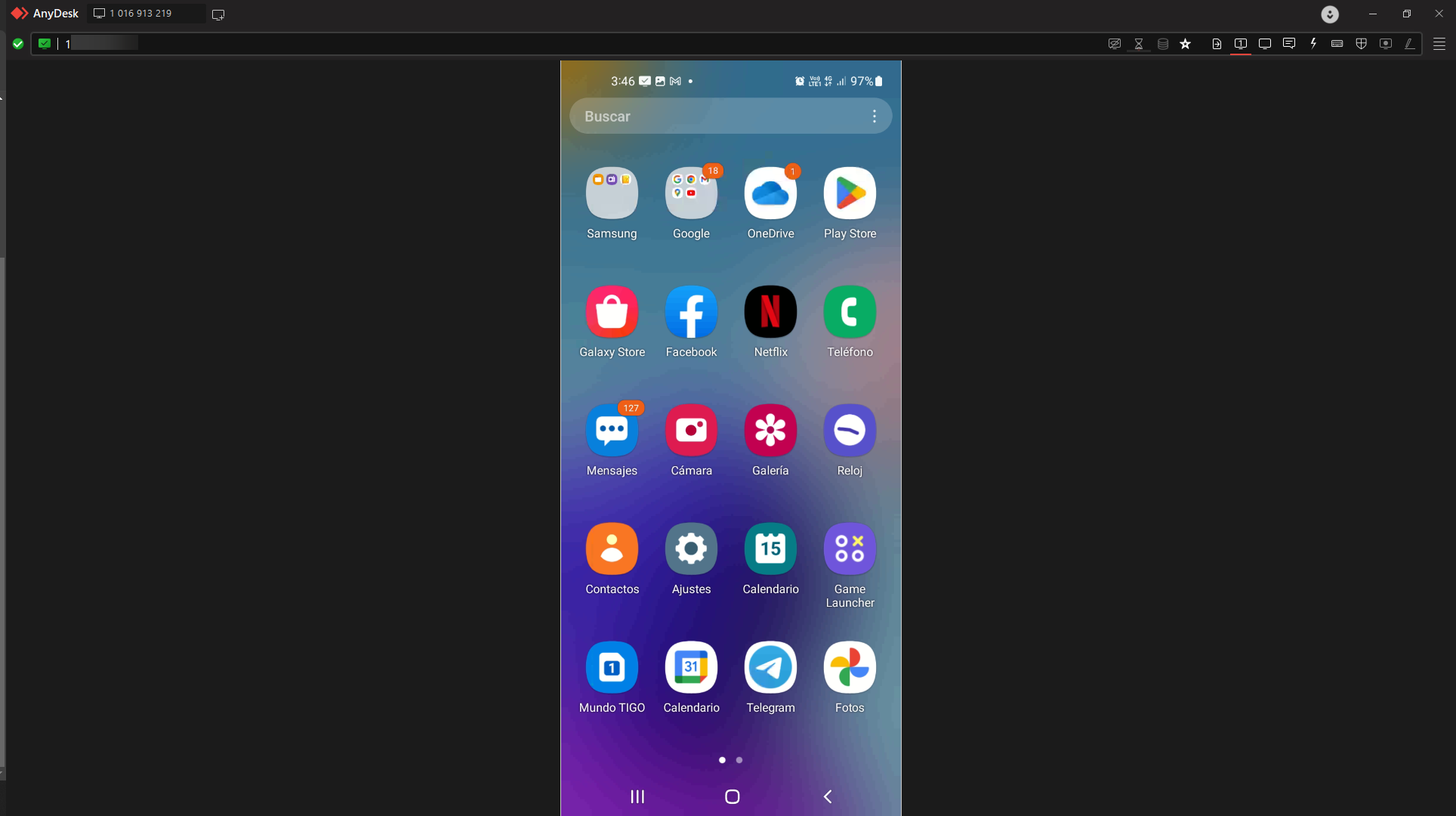
NOTA:
- Em certos dispositivos, para assumir o controle a partir de um computador, pode ser necessário instalar um plugin adicional (ad1). Se, após a instalação, o controle remoto não funcionar, pode ser que essa funcionalidade não esteja disponível pelo fabricante do celular.
5. Considerações de Segurança
- Conexões seguras: O AnyDesk utiliza criptografia TLS 1.2 para garantir que todas as conexões remotas sejam privadas e seguras.
- Autorização prévia: Você pode configurar o AnyDesk para permitir apenas conexões pré-autorizadas, evitando acessos indesejados.
Experimente gratuitamente o AnyDesk e descubra todos os seus benefícios! Para mais informações sobre como adquirir o AnyDesk no Brasil, não hesite em entrar em contato conosco.
- Publicado em